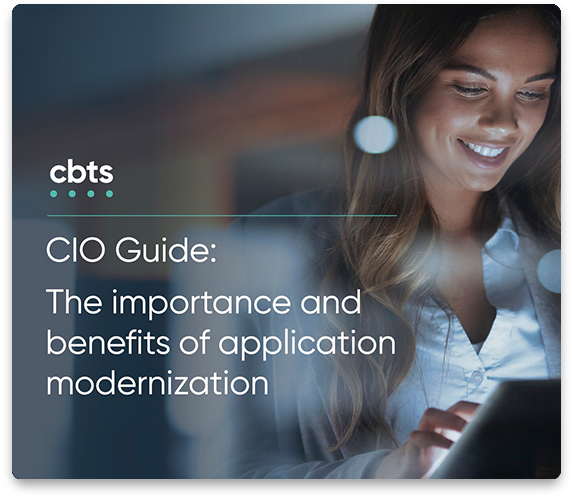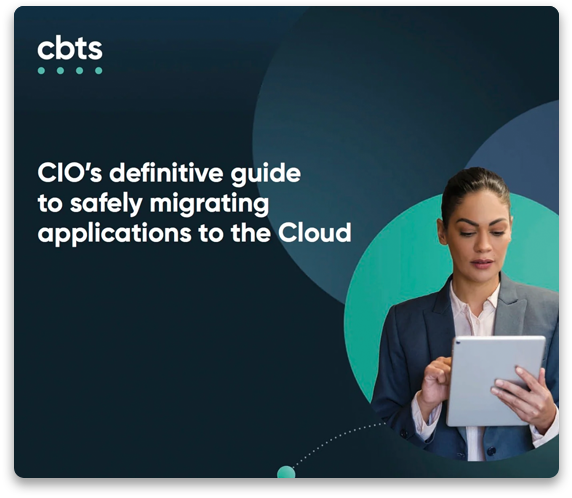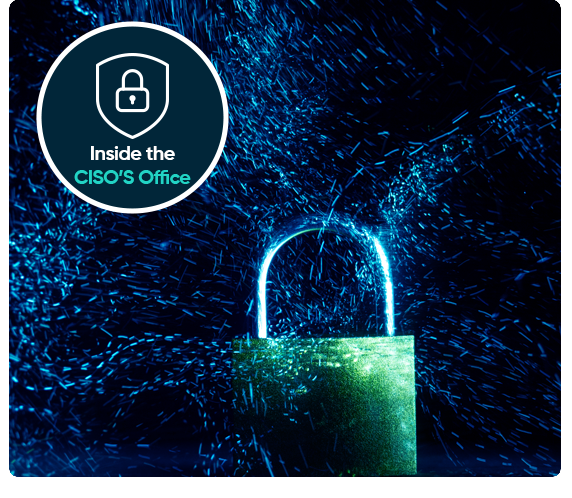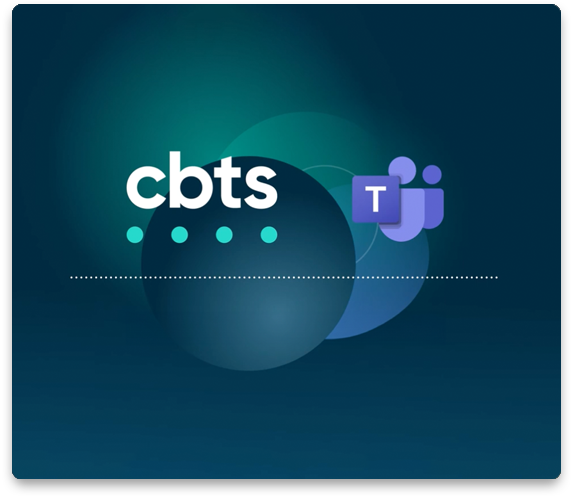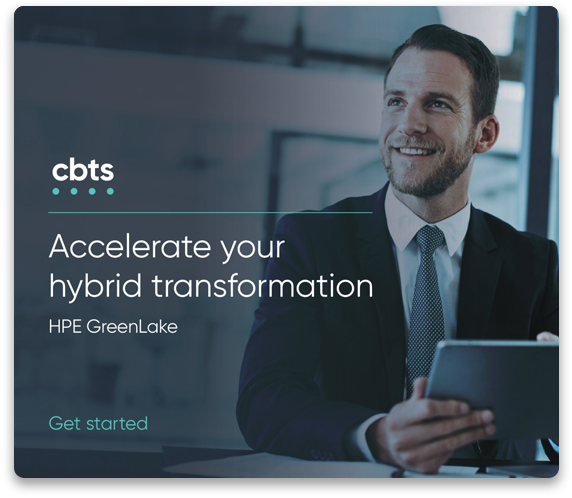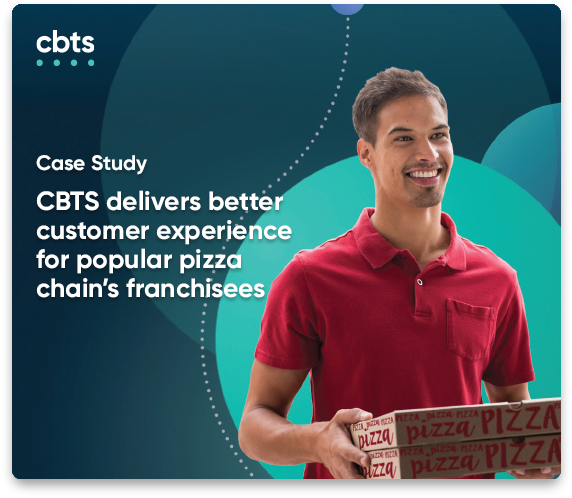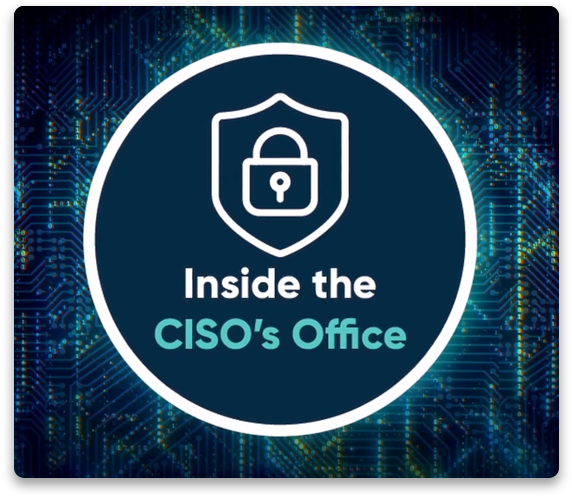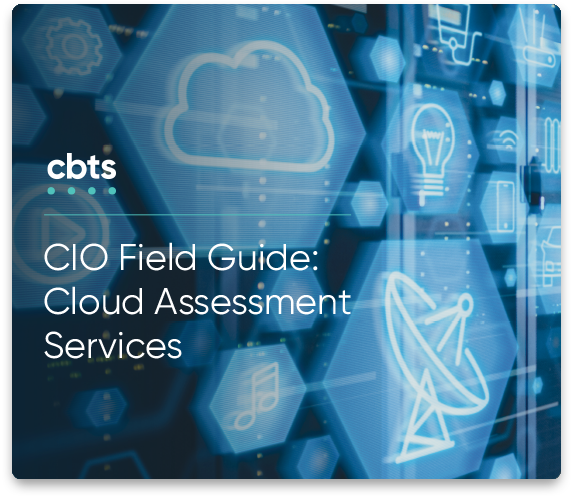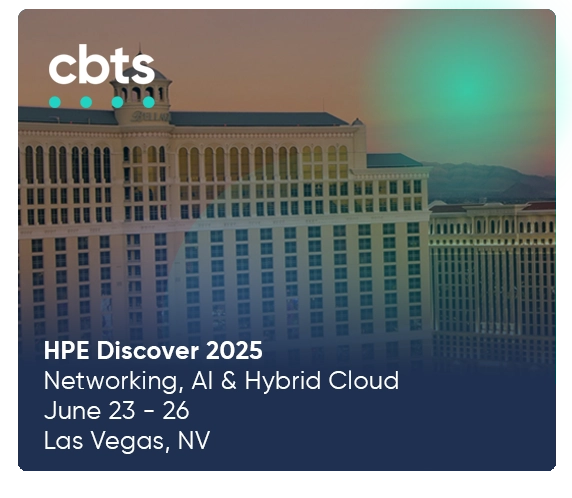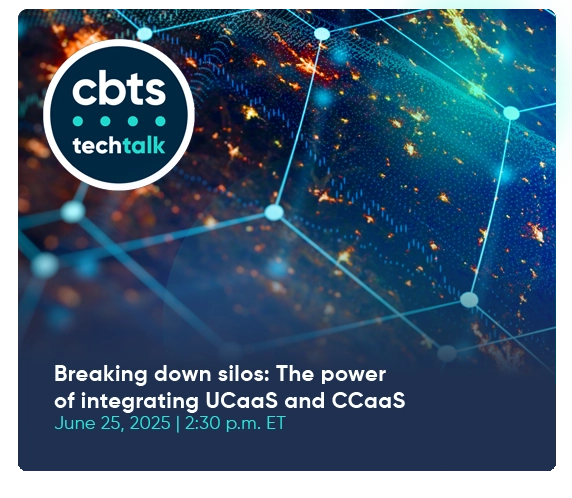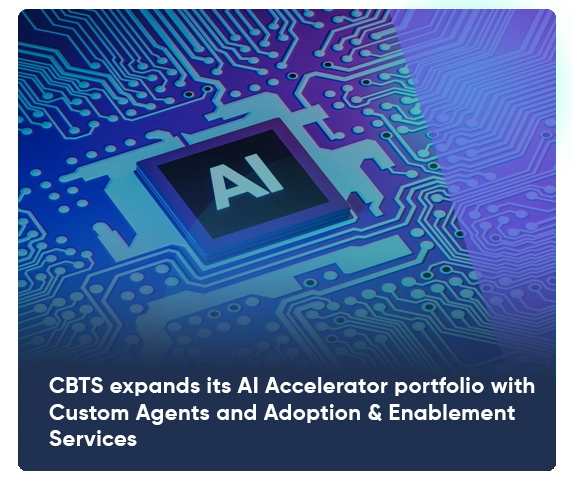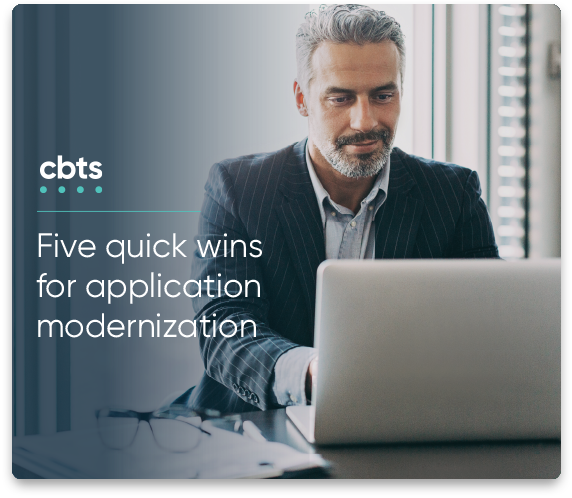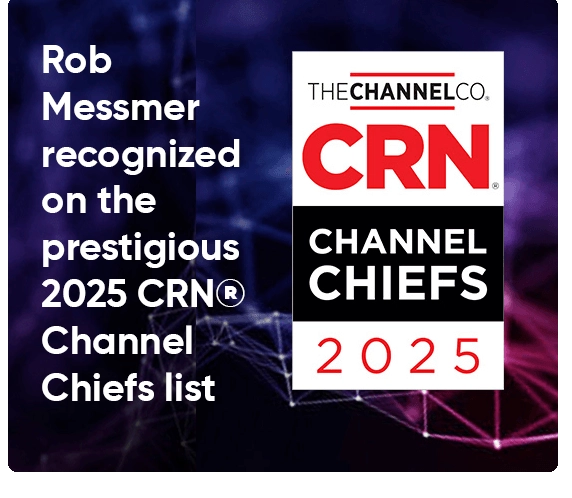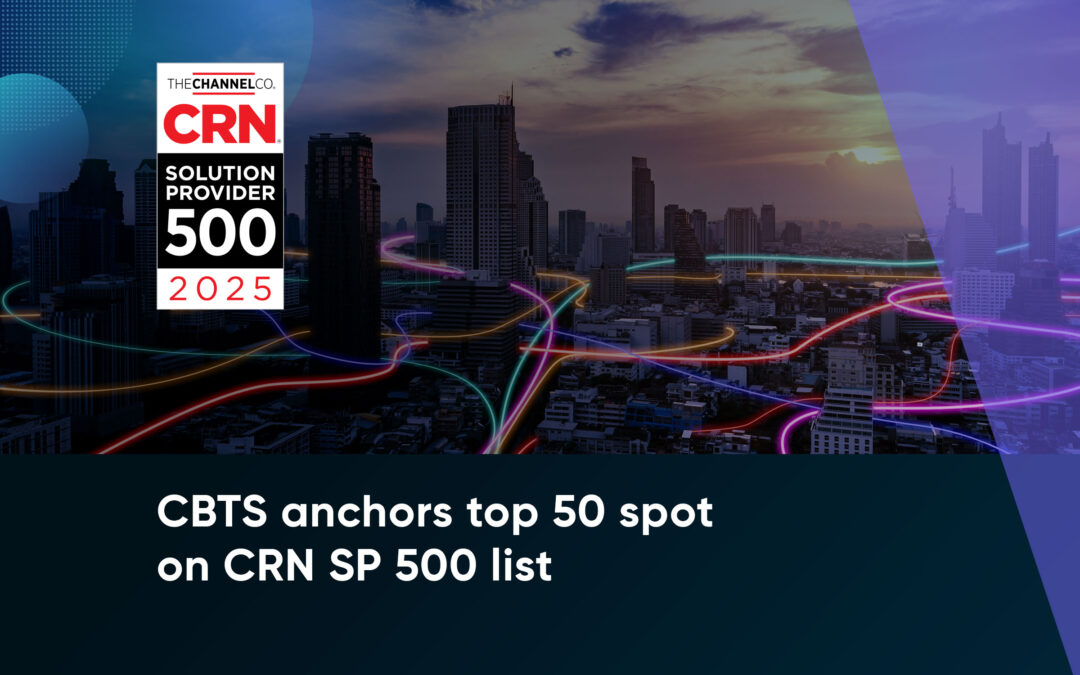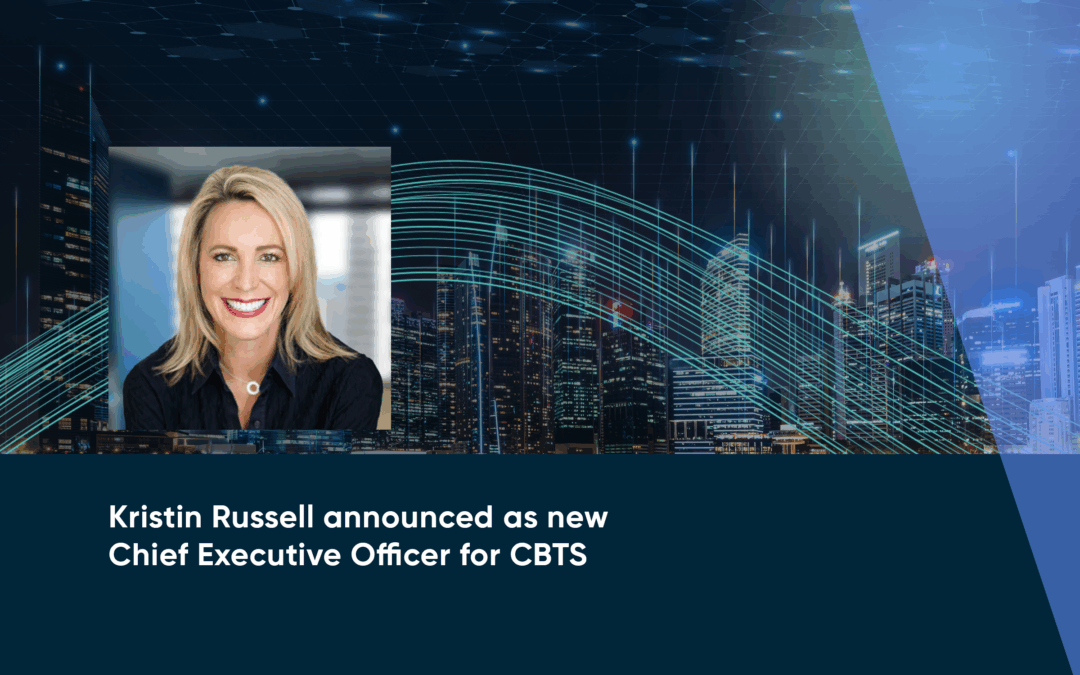Though more workers are returning to the office as the pandemic gradually dissipates in the U.S., remote work is here to stay. A Gartner survey found that 80% of companies plan to allow employees to work remotely at least part-time; another 47% of respondents said their staff will now have an option to work from home full-time. Adopting Microsoft Teams and training your team on how to use it effectively will maximize your team’s productivity and efficiency.
Long-term remote collaboration requires company leaders to ensure that their employees know how to fully utilize the raft of new communication technologies available. CBTS’ approach unifies Microsoft Teams and Microsoft Teams Voice with formidable hosted public branch exchange (PBX) features, flexibility, and reliability.
This blog will provide essential information on how to use Microsoft Teams and Microsoft Teams Voice to provide maximum benefit to your organization.
Also read: CBTS awarded Most Promising Microsoft Solutions Provider by CIOReview
How to use Microsoft Teams to improve collaboration
Microsoft Teams equips employees to work anywhere and from any device by offering secure access to business applications, video conferencing, and chat. Microsoft Teams Voice from CBTS further enhances the collaboration experience in Teams by empowering organizations to use it as their primary phone system.
Microsoft Teams Voice enables IT departments to consolidate phone system management into the Teams environment already adopted by their organization, eliminating the need to activate, manage, and support separate calling applications for employees. Teams users can make and receive phone calls through the Teams application on their computers, mobile phones, or tablets. This flexibility allows organizations to reduce or eliminate expenses associated with physical phone devices.
CBTS provides the connectivity companies need to enable Teams Voice calling and assists with the activation, management, and support of the Teams phone system. Companies can choose to layer additional services and applications such as Contact Center, Call Recording, and Receptionist software. CBTS can also provide guidance and solutions for legacy elements of clients’ environments that cannot be migrated to Teams.
Learning how to maximize the use of Microsoft Teams is a great first step for companies looking to improve overall performance and productivity.
Read more: Building the best Microsoft Teams adoption strategy for your company
Collaborate more effectively by creating Teams and adding guests
Your team can easily access the platform from a web browser, desktop application, or mobile app. Guest access is also permitted, meaning you can invite users from other Office 365 tenants to a Microsoft Teams hub without needing additional licenses.
Users can navigate various sections through icons on the Microsoft Teams app bar that enable them to create a team, add guest users, hold meetings, and more. To collaborate in Teams, users must be either a member of a Teams hub or the creator of one. To create a team:
- Click “Teams” from the app bar.
- Click the “Join” or “Create a Team” link that appears at the bottom of the app bar.
- Click the “Create a Team” card.
- Enter the name and description of the team.
- Choose your team’s privacy settings: a Private Team means only team owners can add members, while a Public Team allows anyone in your organization to join the team.
- Click “Next.”
- Add members to the team in the “Add” box by including a name, e-mail address, distribution list, or mail-enabled security group. Teams can have a maximum of 2,500 members, whether these members are company employees or external users invited through secure guest access.
All guests must have a Microsoft 365 account. To add a guest to your team in Teams:
- Select the “Teams” icon and add them to the team in your team list.
- Select “More Options,” then click “Add Member.”
- Enter the guest’s e-mail address. Anyone with a business or consumer account such as Outlook or Gmail can join your team as a guest.
- Add your guest’s name through the “Edit Guest Information” option.
- Click “Add.” Guests will receive a welcome e-mail invite that includes information about joining Teams.
Also read: A Q&A on Microsoft Teams in the Big Picture
How do you hold meetings when using Microsoft Teams? To create a meeting:
- Select “New Meeting” from the Calendar tab at the top of the screen.
- Give your meeting a name in the “Title” field.
- Fill out the “Start” and “End” fields to schedule your meeting.
- Select “Save”.
- Choose the “Copy Link” icon to copy your meeting invite link. Your meeting will also appear in your calendar, which you can open anytime.
Harnessing the Microsoft Teams planning tool for more dynamic meetings
When first learning how to use Microsoft Teams, the Planner tool is a simple way to organize tasks. Here’s how to do it:
- Select the “+” icon in a channel.
- Select “Planner.”
- Create a plan and select “Save.” Then, create a new plan and enter a tab name. Or choose a plan from the “Existing Plans” drop-down.
- After adding tasks, you can sort them into Buckets to help break up types of work, departments, and more. Just select “Add New Bucket” and enter a name.
- Add and assign tasks, with details including the due date and the person taking on the assignment. You can also manage group tasks by selecting “Group by Bucket,” and selecting an option from the drop-down.
Blending VoIP, dial-in audio conferencing, and HD video makes online meetings more dynamic. Companies looking to maximize their Microsoft investment can migrate telephony services into Microsoft Teams and see numerous financial and organizational benefits.
Also read: Critical Capabilities for Meeting Solutions
Easy tips to get your company started on Microsoft Teams
How you manage your team ultimately determines its productivity and efficiency. For organizations already making use of Microsoft Teams, a few simple tips will help you get the most out of the platform:
- Customize your notifications.
- Use the integrated SharePoint feature to store and share files.
- Give titles to your chat exchanges to make them easier to follow.
- Forward e-mail messages into a channel.
- Save screenshots during meetings for future downloads.
- Bookmark important messages from Teams chats.
- Use Microsoft Teams mobile apps for on-the-go messaging.
Contact us to learn how using Microsoft Teams—with hands-on support and guidance from CBTS—can enhance your organization’s remote collaboration, voice, and conferencing capabilities. CBTS has combined its long history of delivering enterprise-level Unified Collaboration tools and meeting solutions with Microsoft Teams.